Word: настройка маркированных, нумерованных и многоуровневых списков
Лолита Волкова
Это продолжение темы «настройка абзацев». Начало см. здесь.
Напомню: на Ленте Word мы видим много разных полей:
- Про настройки шрифта можно почитать тут.
- Про «Окошки стиля» можно почитать тут, а про другие параметры стилей поговорим в другой раз.
- О настройке вида абзаца читайте тут.
Ну а теперь рассмотрим подробнее Кнопки списков — найти их можно на панели кнопок абзаца.
Общий вид панели «Абзац» в Ленте Word:
Кнопки списка на этой картинке расположены в верхнем ряду.
Что такое списки? О! Это очень полезная вещь! С их помощью можно визуально выделить некоторые части вашего текста, которые условно можно назвать перечнями чего-то.
Да, в художественной литературе такие списки нужны крайне редко, зато нон-фикшн без них обходится очень редко (хотя встречаются, конечно, авторы, которые пишут в «потоке сознания», ничего не систематизируя, но на вашем месте я бы им не очень доверяла). Ну а для оформления текстов на сайтах списки можно использовать самыми разными способами — и чем чаще, тем лучше!
Впрочем, если вы пишите роман или серию рассказов, такие списки тоже пригодятся — не для читателя, а для себя. Например, очень легко с их помощью набрасывать перечень глав или героев, списки артефактов или имена мыслящих деревьев…
А теперь давайте рассмотрим, как нам включить и отключить каждый из видов списка.
Маркированный список
Сделать его можно тремя способами. Каждый имеет свои достоинства и недостатки.
1 способ — весь список сразу
Вот сижу, пишу-пишу, а потом вдруг хочу сделать список. Караул, как же мне его сделать-то? Ах, ну да, очень просто! С новой строки пишу нужные пункты списка:
пункт отправления;
какая-то дорога:
пункт прибытия
Потом выделяю мышкой все строчки списка и нажимаю на кнопочку маркированного
списка. И все! Весь список сам выделился:
- пункт отправления;
- какая-то дорога:
- пункт прибытия
Удобно, да? Ну, в общем, да.
Но, увы, небольшая проблема все же у вас может возникнуть!
При стандартных настройках Word каждую новую строчку самостоятельно пишет с заглавной буквы. Даже если вы пишите со строчной, он сам исправит.
Но маркированный список почти всегда пишется с маленьких букв! Так что, делая список этим способом, придется каждый раз все первые буквы перебивать (стирать старую и вписывать новую) вручную. Хотя опытные пользователи могут воспользоваться кнопкой изменения регистра — для этого нужно выделить весь список и нажать на эту кнопку, выбрав в выпавшем меню «все строчные» (что не очень удобно, если внутри списка у вас есть какие-нибудь имена или названия, которые пишутся с заглавных букв).
2 способ — маркированный список по пунктам
При этом способе изменить первую букву с большой на маленькую придется только один раз — если, конечно, не забудете сделать это, написав всю строчку или хотя бы пару слов в ней.
Итак. Вы:
- пишите первый пункт списка,
- нажимаете на кнопку маркированного списка,
- исправляете первую букву на строчную,
- затем нажимаете на клавишу Enter на клавиатуре и строчкой ниже у вас появляется новый пункт списка, например:
В принципе очень удобно… до тех пор, пока вы не решите, что больше вам пунктов не нужно и вы хотите вернуться к нормальному режиму текста. А услужливый Ворд упорно вам подсовывает новый пункт списка…
Справиться с этим можно разными способами:
- Самый простой способ: после того, как список закончился, нажать Enter, перейдя к следующему пункту списка, но тут отключить его, нажав в окошке стилей текста на «Обычный».
- Если Лента у вас отключена и включать ее не хочется, то можно поступить иначе. До того как вы начали делать список, проследите, чтобы внизу у вас были пустые строки. Если значок абзаца у вас включен, то увидеть, что строки есть, очень легко — под списком будут видны значки абзаца:
Закончив список, вместо того, чтобы нажимать Enter, нажмите на клавиатуре стрелочку вниз (она на панели курсоров обычно нижняя средняя):
Курсор установится на строчке ниже — там, где уже нет списков и можно спокойно писать дальше уже в стиле «Обычный».
- Когда список закончен, можно просто дважды нажать на Enter — и список исчезнет. Потом можно нажать на стрелочку «вверх» на клавиатуре (она обычно над стрелкой «вниз»).
Редко, но возникает проблема — значок списка исчезает, но поля абзаца остаются как в списке (то есть остается отступ справа). В этом случае можно нажать на окошко стиля «Обычный» и проблема исчезнет!
3 способ — исходный маркированный список
Решив перейти к списку, после основного текста нажимаете Enter, затем нажимаете на кнопку маркированного списка:
И лишь потом начинаете писать — сразу за значком списка.
Проблемы здесь те же, то и в способе 2. И решаются они точно также.
Виды маркеров — обычные и оригинальные
Вы можете использовать не только стандартный маркер, но и множество других.
Для выбора нажмите на стрелочку рядом с кнопкой маркированного списка и выберите другой маркер:
Впрочем, вы можете выбрать и собственный маркер!
Для этого щелкните по нижней строчке: «Определить новый маркер…» и в открывшемся меню выберите «Символ»:
После этого можете подобрать какой-нибудь другой значок — щелкните по понравившемуся символу мышкой (он станет на синем фоне) и нажмите ОК.
В некоторых случаях выбирать можно и из других шрифтов.
Много других значков можно найти в других шрифтах, которые можно выбрать в окошке «Шрифт». Просто нажмите на стрелочку рядом со словом «Шрифт» и выберите из списка то, что вам подходит.
Например, для маркеров хорошо подходит три вида шрифтов «Wingdins» — на картинке ниже показаны некоторые из значков шрифтов «Wingdins», «Wingdins 2» и «Wingdins 3»:
Внимание! При использовании необычных значков или шрифтов (например, арабской вязи или иероглифов) для украшения ваших списков на сайтах, помните, что они могут там и не встать (не все сайты поддерживают любой шрифт), так что использовать красивые и необычные значки для маркера нужно осторожно!
Где можно использовать необычные маркеры без проблем:
- в файлах Word,
- в большинстве программам презентаций,
- в файлах .pdf.
Во всех остальных случаях каждый раз внимательно контролируйте — не исчез ли ваш значок?
Нумерованный список
В принципе никаких отличий в нумерованном списке по сравнению с маркированным нет. Разве что вместо значков вы выбираете формат номера:
Отличия есть лишь оформительские:
- маркированный список почти всегда пишется, начиная со строчных букв (если это не начало имени или названия), а в конце всех строчек списка (кроме последней) ставится точка с запятой;
- нумерованный список чаще всего оформляется как отдельное предложение — начинается с заглавной буквы и заканчивается точкой.
Многоуровневый список
Несложно работать и с многоуровневым списком.
Для начала нужно выбрать вид списка. Для этого нажмите стрелочку рядом с ним и выберите подходящий:
|
Обратите внимание — среди вариантов списков есть и списки с заголовками (для оглавления). Такие списки можно использовать в самом начале работы при планировании будущей книги — особенно актуально это может быть для нон-фикшн. Но я все-таки предпочитаю работать с автоматическим оглавлением — проще сразу написать заголовки, пометить их нужными стилями и собрать оглавление. Ведь это можно сделать даже на этапе планирования! Если в процессе работы над книгой у вас изменяются названия глав или добавляются параграфы, то такое оглавление можно мгновенно обновить — в отличие от списков, которые придется править вручную (за время работы над книгой это происходит десятки раз и ошибиться при составлении «вручную» ничего не стоит). |
Чтобы изменить уровень списка, нужно перейти на новую строку (нажать клавишу Enter) и затем выбрать другой уровень:
В остальном навигация такая же, как и в маркированном списке.
* * *
Попробуйте составить разные виды списков — освоить навык можно за один раз, потратив 2-3 минуты. А впоследствии вы будете пользоваться списками уже не задумываясь!
Успехов!
Продолжить изучение:
Читайте также на сайте ТЛТ:
- Бриф на креатив
- Как выбирать имена персонажам
- Как опубликовать свою книгу бесплатно?
- Текст и три мозга

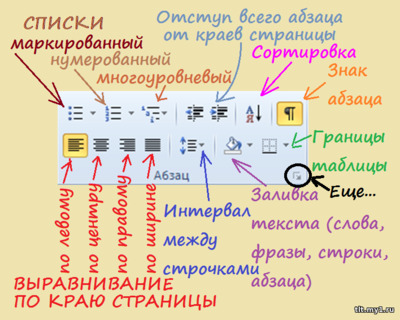
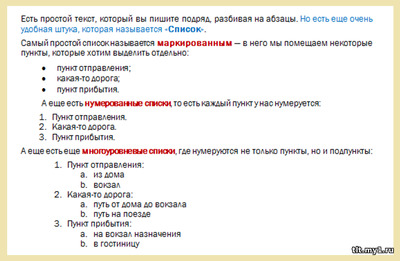
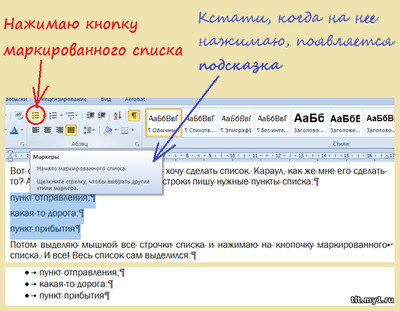


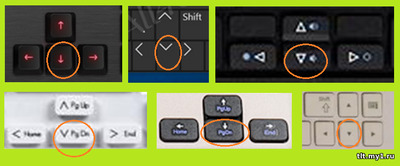
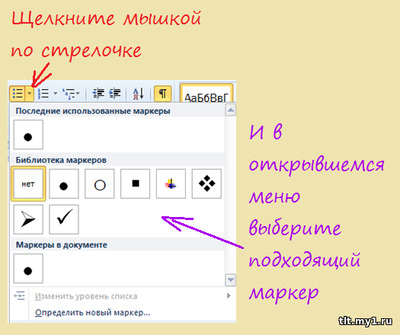

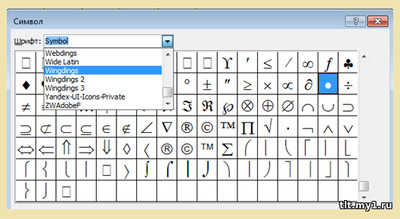
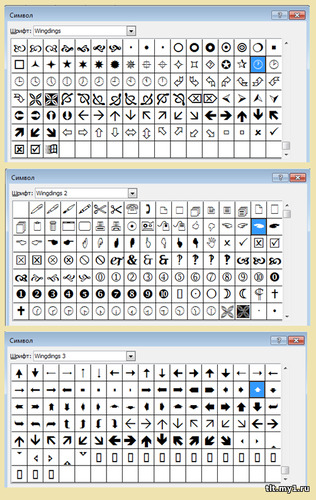
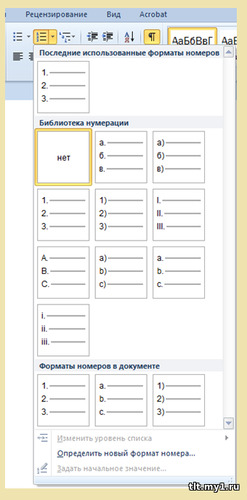
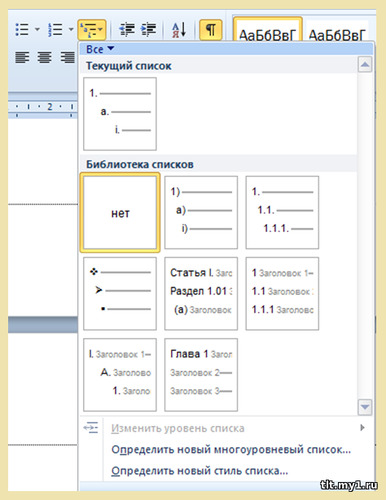
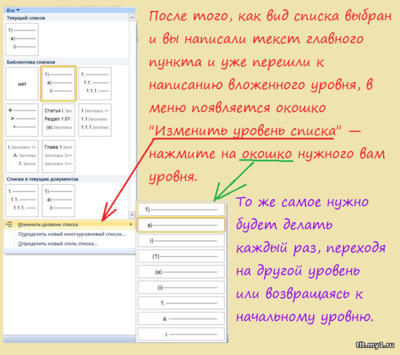
0 Комментариев