Word: настройка параметров абзаца
Лолита Волкова
Напомню. На Ленте Ворда мы видим много разных полей:
Про настройки шрифта можно почитать тут.
Про «Окошки стиля» можно почитать тут, а про другие параметры стилей поговорим в другой раз.
Ну а здесь начнем рассматривать подробнее Кнопки Абзаца.
Общий вид панели «Абзац» в Ленте Word
На картинке даю краткую расшифровку тех кнопочек и меню, которые я установила на свой компьютер — то есть то, что использую чаще всего. А когда нужно больше функций, нажимаю на стрелочку, которая помечена словом «Еще…».
Ну а теперь подробнее обо всем этом.
Выравнивание текста по краю страницы
Эти кнопочки есть не только в Ворде, но и практически во всех текстовых редакторах, так что вам он, скорее всего, знакомы. Поэтому только несколько слов о них (а ниже картинка, на которой все еще понятнее):
- Выравнивание по левому краю — подавляющее количество текстов (и уж черновиков точно!) в компьютере (да и на большинстве сайтов) пишутся именно так. Строка выглядит естественно, при написании слова не скачут и не дергаются по экрану — очень удобно (то есть ты сосредотачиваешься на тексте, а не на мельтешении дергающихся туда-сюда слов).
- Выравнивание по центру — чаще всего используется для заголовков, и центрирования картинок, а также для регулирования текста и чисел в таблицах. Используйте эту кнопочку и вам не придется выдвигать заголовок на центр с помощью уймы пробелов!
- Выравнивание по правому краю — для основного текста эта опция не подходит. А вот для того, чтобы поместить свою фамилию в начале или конце статьи, указывая авторство работы, а также сделать эпиграф (кроме стихотворных), эту кнопку нужно использовать обязательно! И чисто цифровые столбцы в таблице (если числа означают одно и то же, например, только деньги или только километры) тоже всегда прижимаются к правому краю ячейки.
- Выравнивание по ширине страницы — газетные столбцы, текст в книгах и журналах всегда выравнивается по обоим сторонам (и справа, и слева), разве что абзационный отступ в первой строке абзаца слева есть. Если вы делаете верстку в Word для того, чтобы потом перевести в PDF, пишите официальный документ, курсовую или диссертацию, то текст тоже лучше выровнять так. Ну а для любых черновиков, а также рукописей, которые вы отправляете в издательства, нужно использовать выравнивание только по левому краю.
Итак! На забывайте! В большинстве случаев используется "выравнивание по левому краю"!
Междустрочный интервал
Междустрочный интервал можно задавать такой, как удобно для ваших целей. А цели всегда разные — даже для одного и того же текста вашей книги!
Для этого есть кнопочка «Интервал» — имеется ввиду «интервал между строчками».
Поэкспериментируйте — посмотрите, что вам нужно именно сейчас:
Если вас не устраивает ни один из этих интервалов, можно задать и другие — просто нажмите на «Другие варианты междустрочных интервалов»
В некоторых случаях вы делаете большой интервал лишь для одного абзаца — например, чтобы выделить какой-то важный момент. Строчки «Удалить интервал перед абзацем» и «Удалить интервал после абзаца» нужны, чтобы подверстать страницу (например, PDF), чтобы одна строчка не убегала на следующую страницу. В этом случае можно чуть ужать текст по высоте — как раз убрав эти интервалы. Впрочем нужно это далеко не всем и очень редко, так что можете просто не обращать на них внимания.
А теперь расскажу, в каких случаях лучше устанавливать какие интервалы.
1. Вы пишите свой рассказ — настраивайте расстояние между строчками так, как вам удобно.
Я вот обычно ставлю интервал 1,0 — чтобы перед глазами на экране было как можно больше текста.
Но я знаю авторов, которые делают очень большие отступы между строками, чтобы кроме предложения, которое сейчас они пишут, на экране ничего больше не было (да и чтобы не увлекаться, расписывая слишком длинные предложения — ну деклатимы они, что тут еще придумаешь?).
2. Вы хотите распечатать свой рассказ, чтобы подумать над текстом и внести правку — тут лучше дать расстояние между строчками побольше, например, 2,0, чтобы осталось место для внесения правки.
3. Вы отдаете текст стороннему корректору — хорошие корректоры (то есть старой школы) любят править только по бумаге, поэтому обычно просят, чтобы рукопись была распечатана с интервалом 1,5.
Кстати, раньше, когда еще все печатали на пишущих машинках, такое расстояние называлось «2 интервала», поскольку для того, чтобы его добиться, нужно было дважды дернуть ручку каретки. Но компьютер внес свои поправки и теперь мы знаем такое расстояние как «1,5 интервала».
4. Вы оформляете официальный документ — чаще всего в них используется интервал 1,5 (при шрифте Times 14). Впрочем, сейчас столько неграмотных чиновников развелось, что многие документы оформляются как леший на душу положит. Однако оформляя, к примеру, курсовую, дипломную работу или диссертацию, лучше придерживаться этих параметров (преподаватели старой школы знают как должно быть все оформлено и звереют если что не так).
Для некоторых случаев существуют образцы документов — в этом случае нужно использовать именно те размеры (интервалов, размеров шрифтов, абзационных отступов и т.д.), которые показаны в образце.
5. Вы посылаете рукопись в издательство — лучше, если вы оформите его с интервалом 1,0. Только обязательно проследите, чтобы весь основной текст статьи, рассказа или книги был написан только стилем «Обычный».
Заливка текста
Заливка текста используется для украшения, выделения нужных отрывков и при редактуре.
Заливать можно
- одну строку;
- весь абзац;
- отдельную фразу;
- отдельное слово
В принципе для этого можно пользоваться маркером (текстовыделителем). Отличие состоит лишь в одном: маркер выделят только выделенные символы (слова, знаки препинания и т.д.), а заливка позволяет окрасить всю строку (включая пустое место на абзационном отступе и в конце абзаца).
Для заливки можно использовать самые разные цвета:
Изначально в «ковшике» залита одна краска (чаще та, которой вы пользовались перед этим). Если вас устраивает этот цвет, то
- выделите нужное слово, фразу, строчку или абзац
- и нажмите на кнопку с «ковшиком».
Если вам нужен другой цвет или для разных частей текста вы хотите использовать разные цвета заливок, выберите нужный цвет, просто щелкнув но нему:
Если вы залили текст, а потом хотите удалить заливку, выделите нужный фрагмент (или весь документ) и нажмите на строчку «Нет цвета».
Внимание! Если вы используете очень темный цвет заливки, то подберите светлый шрифт (например, белый или желтый), иначе прочитать будет невозможно. Особенно важно это когда текст распечатывается на черно-белом принтере — например, красные слова на синем фоне будут напечатаны одинаково серым и прочитать их будет невозможно.
Если в этой палитре нет нужного вам оттенка, нажмите на строчку «Другие цвета» и подберите нужный вам!
На палитре даны стандартные цвета — ими лучше пользоваться, если вы собираетесь разместить ваш материал в интернете (например, заливка строки с заголовком или ячейки таблицы). Современные сайты поддерживают любые оттенки цветов («спектр»), но если это старая платформа, то она может не поддерживать промежуточных цветов, так что лучше выбрать стандартные.
В нижнем правом углу на обоих картинках вы видите окошко, которое показывает, какой цвет был («Текущий») и какой вы выбрали («Новый») — это важно, когда вы подбираете нужный оттенок (чуть темнее или светлее, чуть в синеву или в зелень и т.д.). Но это нужно, скорее когда вы что-то рисуете, для заливки текста обычно достаточно цветов стандартной палитры.
***
Об остальных кнопках оформления абзаца поговорим в другой раз, а то слишком длинная получилась статья…
Продолжить изучение:
Читайте также на сайте ТЛТ:
- Конфликты и интриги
- Что мы пишем? Формы литературных произведений
- Короткая история одной любви, рассказанная в глаголах
- Без карты ни шагу

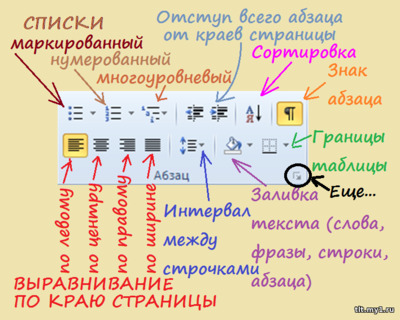


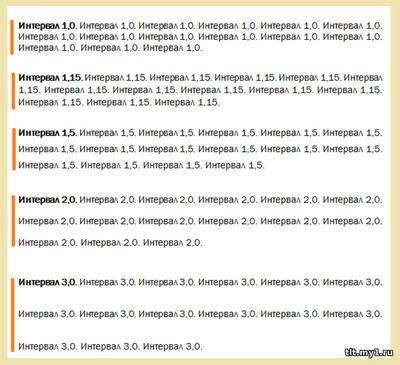
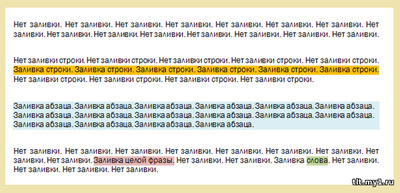

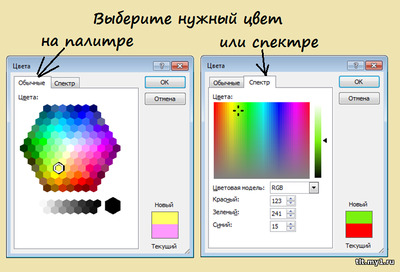
0 Комментариев