Лолита Волкова
Word: работа со стилями текста
Работа со стилями — очень простая, но очень нужная функция, которая позволит вам сэкономить много времени и сил.
Стили текста определяют:
- наличие красной строки (отступа, который в начале абзаца неопытные пользователи делают с помощью пробелов — караул! — никогда так не делайте!!!);
- вид, размер и цвет шрифта — подбирайте его так, как вам привычнее и удобнее для глаз (это особенно важно, если вы пишите много и часами сидите у монитора);
- наличие или отсутствие отступов между абзацами — для официальных бумаг они категорически НЕ нужны, а вот для своих рабочих записей (черновиков) они вполне уместны — с ними легче следить за текстом и отыскивать нужный абзац (хотя если в тексте много коротких — в несколько слов — диалогов, то лучше таких отступов не делать, иначе текст расползется слишком широко).
Как найти стили текста в Word?
В текстовом редакторе Word есть множество встроенных стилей.
Пожалуйста! Пользуйтесь ими, а не подобранными где попало шрифтами!
В случае необходимости можно установить собственные стили, с которыми вам будет удобно работать.
Это вид окошек экспресс-стилей, который вы увидите, открыв Word (вообще стилей в Ворде много, можно даже создавать свои, но об этом — в другой статье).
Очень важно, чтобы основной текст ваших произведений был написан стилем «Обычный», а заголовки лучше проставлять с помощью стилей заголовков.
Если вы пометили заголовок одним из стилей (Заголовок 1, Заголовок 2 и т.д.), то потом вы легко сможете обновлять оглавление (а не делать его вручную) — в шаблоне я поместила начальное оглавление и пояснения того, как с ним работать.
Внимание!
Стиль «Заголовок 1» используется для того, чтобы отметить самые крупные части в вашем файле. Например, это название сборника рассказов или название частей романа.
Стиль «Заголовок 2» используется для названий рассказов или глав в романе.
Стиль «Заголовок 3» применяется обычно для названий параграфов или подглавок (если они есть).
Если вы НЕ хотите, чтобы какой-то заголовок попал в Оглавление, то помечать его нужно стилями «Название» (например, название книги) или «Подзаголовок» (например, названия таблиц или подписей под рисунками)
Для написания художественных текстов вам нужно совсем немного стилей:
- стиль «Обычный» нужен для того, чтобы писать основной текст — ни в коем случае не используйте для этого других стилей!
- стили Заголовков — они очень нужны, если в одном файле у вас находится несколько разных рассказов или много глав толстого романа (да и просто для себя, чтобы не выделять заголовки каждый раз вручную);
- стиль «Эпиграф» — если вы любите вставлять эпиграфы в свои произведения;
- стиль «Стихотворение» — если вы включаете в свой текст чьи-то (свои или чужие) стихи или тексты песен (это сейчас очень модно);
- стиль «Письмо» — если ваши герои и персонажи пишут или получают различные письма и записки.
|
Я сделала файл-шаблон с этими стилями для черновика — вы можете найти его в папке "Работа в Word" — файл называется "1-Шаблон черновика". ЧЕРНОВИК — это ваш рабочий файл, в котором вы пишите текст ваших произведений. Он не очень удобен для презентации вашей книги, но при желании его вполне можно послать в любое издательство. Внимание! Этот шаблон НЕ годится для нон-фикшн — там нужно гораздо больше стилей, но в одной из следующих статей я дам и такой шаблон |
Как удалить ненужный стиль из окошек экспресс-стилей?
Стилей много, а в окошках показываются только экспресс-стили, то есть те, которыми вы пользуетесь чаще всего.
Но есть там и лишние. Например, стиль «Без интервала» (второе окошко) я никогда не использую.
Каждый пользователь может подобрать экспресс-стили под себя. Но для начала нужно избавиться от ненужных.
Чтобы удалить любой из стилей из этих окошек (чтобы не мешался):
- наведите на ненужное окошко мышку,
- нажмите на ПРАВУЮ кнопку мышки и
- выберите в появившемся меню «Удалить из коллекции экспресс-стилей» — готово!

Не волнуйтесь, вы его не уничтожили совсем — сам стиль в общем списке стилей останется, но из этих окошек пропадет и мешать вам не будет.
Как изменять вид документа?
А теперь главное!
ВЫ МОЖЕТЕ ЛЕГКО МЕНЯТЬ СТИЛИ, приспосабливая их под себя.
Единственное ограничение — не нужно делать это вручную для каждого абзаца!
Например, открыв мой шаблон или свой файл, вы сразу настраиваете его так, как вам удобно.
- Начинаете всегда со стиля «Обычный». Проверьте, чтобы окошко с ним подсвечивалось желтым. Если у вас в файле уже есть текст и он помечен каким-то другим стилем, щелкните по окошку «Обычный».
- Измените шрифт (вид, размер, цвет) так, как вам приятнее или привычнее для глаза — разным людям удобнее пользоваться либо шрифтами с засечками типа Times, либо шрифтами без засечек вроде Arial. В шаблоне я проставила шрифт Tahoma — нечто среднее между ними, но вы можете поменять его на тот, который удобнее вам.
- Если умеете, установите комфортное для вас расстояние между строками и между абзацами. Если не умеете пока, то подождите немного — на одном из ближайших занятий я расскажу как это можно сделать.
- Установите комфортный для вас размер красной строки. Если не умеете этого делать — пока не делайте, об этом я тоже расскажу позже.
- А теперь — ВНИМАНИЕ! — когда настроите удобный для вас вид основного текста абзаца, выделите его (можно просто дважды щелкнуть по нему мышкой), подведите мышку к окошку «Обычный», нажмите на ПРАВУЮ кнопку мышки и выберите верхнюю строчку «Обновить Обычный в соответствии с выделенным фрагментом». Все! Теперь все, что вы будете писать с помощью этого стиля, будет выглядеть так, как вы настроили!
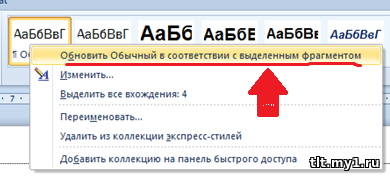
Не пугайтесь, что тут много пунктов. Просто сделайте один раз — и все легко запомните! Это очень просто и очень удобно!
Рекомендуем также посмотреть:
Читайте другие статьи на сайте ТЛТ:
- Дефисы и тире
- Как уменьшить изображение?
- Схемы 7 книг о Гарри Поттере
- Ньюсджекинг / Невсякинг — свой бизнес на чужих новостях
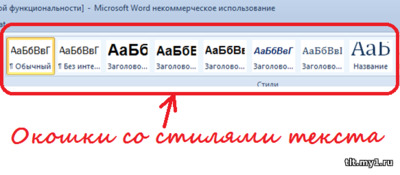
0 Комментариев