Word: работа с таблицами
Лолита Волкова
Про то, как форматировать текст, мы уже говорили.
А здесь речь пойдет о таблицах. Пока только о том:
- как вставить таблицу,
- как сделать нужную ширину ячеек,
- как выделить или сделать невидимыми границы таблицы
- и как в ней писать.
Вставка таблицы
Вставить таблицу в текст можно разными способами.
1 способ — быстрый:
- Уйдите (поставьте курсор) на свободную строку — в место, куда хотите вставить таблицу.
- Нажмите в меню навигации (верхняя часть Ленты Ворда) на слово «Вставка», а в открывшемся меню — на слово «Таблица»:
- Выделите мышкой нужное вам число строк и столбцов. Впрочем, главное — число столбцов, а строки можно добавлять потом, когда будете заполнять таблицу.
- Щелкните мышкой — меню исчезнет, а таблица окажется на вашей странице!
Чтобы вернуться к нормальному виду Ленты, просто щелкните по слову «Главная» в меню навигации:
Этот метод вставки таблицы удобен, если число столбцов не превышает 10 (как сделать больше столбцов расскажу в другой раз).
Единственное неудобство — все столбцы будут одной ширины.
Изменение ширины столбцов вручную
Чтобы изменить ширину столбца, достаточно ухватить мышкой за боковую стенку и потянуть в нужную сторону.
Потом также можно поступить с другим столбцом. Например:
Быстро и просто!
Ну да, так же можно уменьшать или увеличивать высоту строк, но нужно это бывает гораздо реже…
Изменение ширины столбцов в миллиметрах
Если у вас нет мышки или вы не любите ею пользоваться, или если нужно точно задать размеры таблицы — это тоже легко сделать!
Например, можно задать ширину столбцов в миллиметрах. Для этого:
1. Поставьте курсор в любую ячейку нужного столбца (или выделите столбец, щелкнув над ним мышкой)
2. Посмотрите вверх — над обычной Лентой Ворда появилось новое меню «Работа с таблицами»
3. Выберите в нем слово «Макет» — откроется новое меню с кучей функций. Найдите там окошки для изменения «Высоты» и «Ширины».
4. Щелкая по стрелочкам «вверх» или «вниз» рядом с окошком «Ширина», вы можете легко увеличить или уменьшить ширину таблицы!
Особенно полезна эта функция бывает когда вы вставили таблицу из интернета или из своего файла, где таблица, например, была расположена поперек страницы, а теперь вам нужно ее сузить, поскольку она вылезла далеко за ширину страницы — правые столбцы порой вообще не видны. Тогда последовательно начинаете уменьшать ширину столбцов с помощью вот этого окошка, начиная с левых столбцов, пока вся таблица не поместится на вашу страницу. Далее можно уже вручную подвигать стенки столбцов, чтобы придать им нужную ширину.
Видимые и невидимые границы таблицы
Иногда таблицы нужны для того, чтобы просто красиво расположить текст, иногда важно подчеркнуть какую-то ячейку, выделить строку или столбец.
Если все границы есть, то желтым выделены клетки нижних, верхних, левых, правых и внешних границ.
Когда вам нужно сделать так, что какая-то граница не видна, выделите
- ячейку
- или столбец,
- или строку,
- или всю таблицу
и нажмите на соответствующую границу — на экране она будет подсвечиваться тонкой голубоватой линией, а на распечатке или при переводе в PDF ее не будет видно вовсе (но — внимание! — сама ячейка или таблица никуда не исчезнут, то есть все свойства таблицы останутся).
Если вам нужно, чтобы не было видно никаких границ таблицы вообще, то проще всего выделить всю таблицу и нажать «Нет границы» — тогда таблица останется, но границ у нее не будет видно.
Диагональная граница в таблице
Еще одна интересная граница — диагональная.
- Чаще всего она нужна для того, чтобы в верхней левой ячейке написать что у вас будет в столбцах, а что в строках.
- Но можно с помощью двух диагоналей и какую-то ячейку «вычеркнуть», показав, что ерунда там и вообще можно не обращать внимания (хотя на деле как раз такие ячейки и обращают на себя внимание).
Как писать в таблице
Ой, бывает так, что человек говорит: «ну вот, есть у меня таблица, а как в ней писать — я не понимаю!».
Действительно, обычные правила Ворда тут не работают.
- Чтобы вписать в ячейку что-то (текст или цифры), нужно в эту ячейку поставить курсор.
- Чтобы перейти в другую ячейку, нужно перевести курсор в нее.
Передвинуть курсор в ячейку — значит сделать ее активной. То есть когда курсор в ней, вы можете вписывать туда текст, убирать или добавлять границы, выделять ячейку цветом и т.д.
Сделать это довольно просто — и можно разными способами:
- переставить курсор с помощью мышки — просто ткнуть мышкой в нужную ячейку;
- или с помощью клавиши Таb (на клавиатуре слева над клавишей Caps Look — она может так и называться Таb, а бывает просто изображается двумя стрелочками в разные стороны) — эта клавиша переводит курсор в таблице последовательно от левых ячеек к правым, затем возвращается в первую левую ячейку нижнего ряда и опять перемещается вправо, а если в таблице строки кончились, то она создает новую строку!
- или перевести курсор с помощью кнопок курсоров (стрелок вверх, влево, вправо, вниз) на клавиатуре — они находятся внизу справа от основной клавиатуры с буквами, их легко найти, хоть и выглядят они на разных клавиатурах по-разному:
Вот так, перебираясь из одной ячейки в другую, и заполняется потихоньку вся таблица.
В первый раз озадачивает, но потом быстро привыкаешь и никаких проблем!
Попробуйте вставить таблицу, подвигать границы ячеек, вписать текст или цифры — освоить навык можно за один раз, потратив 2-3 минуты. А впоследствии вы будете пользоваться таблицами уже не задумываясь!
Успехов!
Пожалуйста! Оценивайте статьи! Нам нужны ваши оценки, чтобы понять, насколько полезна для вас каждая статья!
Продолжить изучение:
Читайте также на сайте ТЛТ:
- Word: настойка списков — маркированных, нумерованных, многоуровневых
- Word: работа со стилями текста — заголовки, стиль "Обычный" и другие, как их изменить и очистить
- Схемы 7 книг о Гарри Поттере
- Страхи мужчин и женщин
- Нормальное распределение и конфликты в литературе







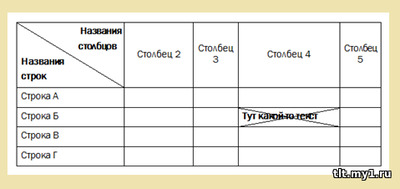
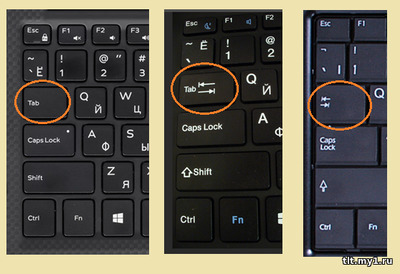

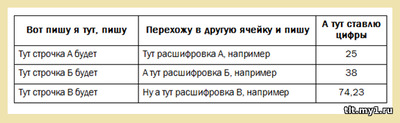
0 Комментариев